
- #Add google drive to file explorer windows 8 how to
- #Add google drive to file explorer windows 8 windows 10
- #Add google drive to file explorer windows 8 Offline
- #Add google drive to file explorer windows 8 windows 8
Once you click the Turn on button at the lower right of the window, File History will be turned on for the target drive. In this case, it’s drive E:, a nominal 5TB external hard disk. The target drive is shown in the lower pane. Turning on BitLocker for the target drive removes the warning in File History. In Figure 1, File History shows a warning for external drives that lack BitLocker protection, because my C: drive uses BitLocker. IDGįigure 1: To turn File History on, click the Turn on button at the lower right. A Control Panel item named “Keep a history of your files” appears, as shown in Figure 1. To configure File History via Control Panel, either type control panel into Windows search and click the item named File History, or simply type file history in Windows search. If BitLocker is not turned on for the C: drive, you can skip this step. In Windows 10, right-click the target drive in File Explorer and click Turn on BitLocker in Windows 11, right-click the target drive in File Explorer and choose More options > Turn on BitLocker. It’s best to do this before enabling File History as well. Note that if BitLocker is enabled for the primary Windows drive (usually C:), you must also enable BitLocker To Go on external drives upon which you wish to capture encrypted library folders using File History. It’s best to attach the target drive before turning on File History for the first time. Microsoft recommends, and I concur, that File History works best when it targets an external storage device (such as a USB drive, preferably an SSD or hard disk of 100GB or greater capacity). To set up and configure File History, use Control Panel the Settings entry point is best reserved for snapshot file retrieval and is covered later on. It can be accessed via either Control Panel or the Settings app.
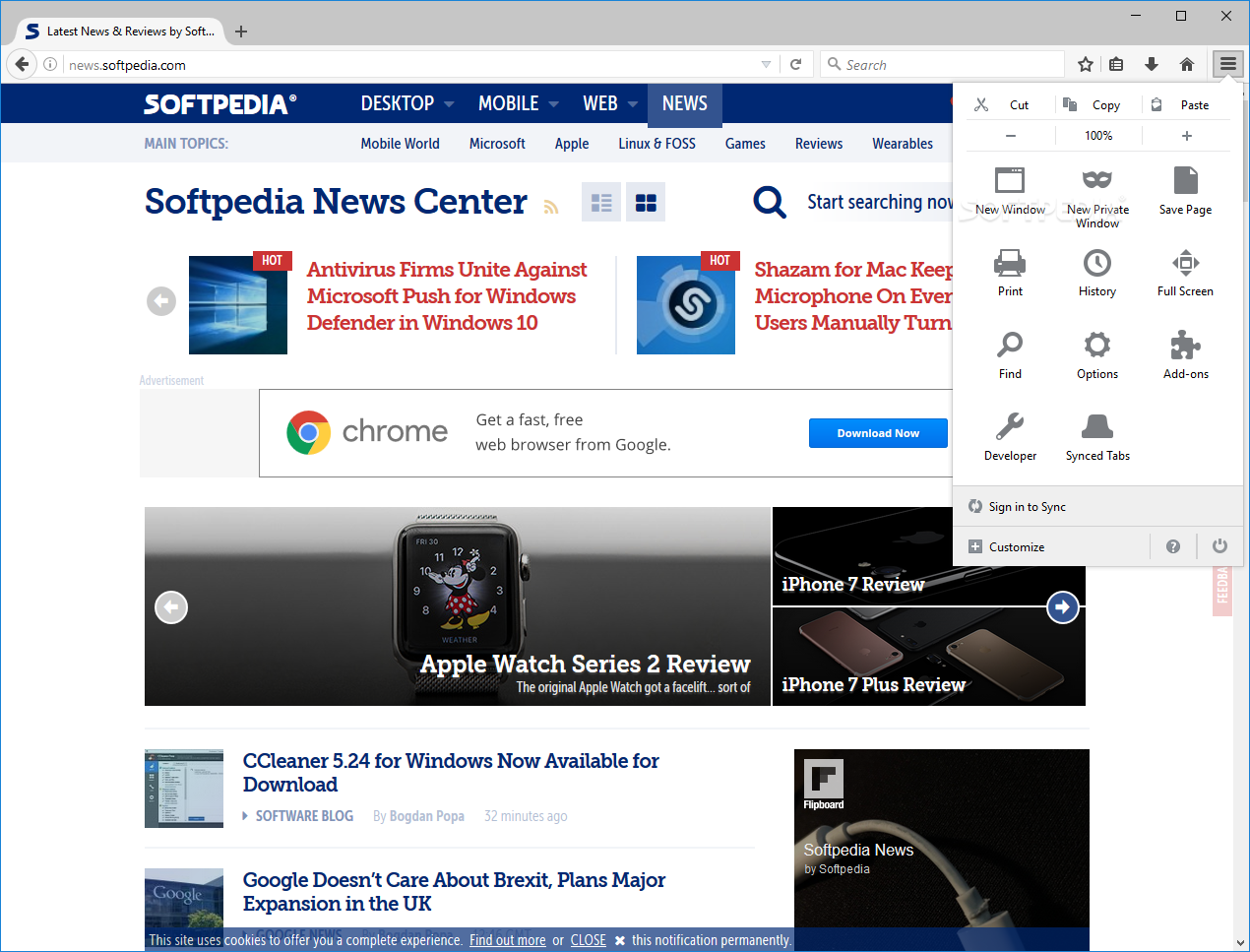
#Add google drive to file explorer windows 8 windows 10
Turning File History on and targeting snapshotsīy default, File History is turned off in both Windows 10 and 11. Read on for the important details involved in turning File History on, so you can put it to work. (For consistency, all screen captures here come from Windows 11, but their Windows 10 counterparts are nearly identical, saving rounded corners on display windows.) The bad news is that Windows 10 offers more snapshot coverage than Windows 11, as I’ll explain at the end of this piece. The good news here is that File History looks and behaves mostly the same across both versions. To conclude, I’ll also explain differences in coverage and capability between Windows 10 and Windows 11 versions of File History.
#Add google drive to file explorer windows 8 how to
Such coverage comes from whole-system backup and restore tools see “ How to make a Windows 10 or 11 image backup” for details. Nor can File History restore an entire Windows installation. It cannot, for example, back up entire drives.
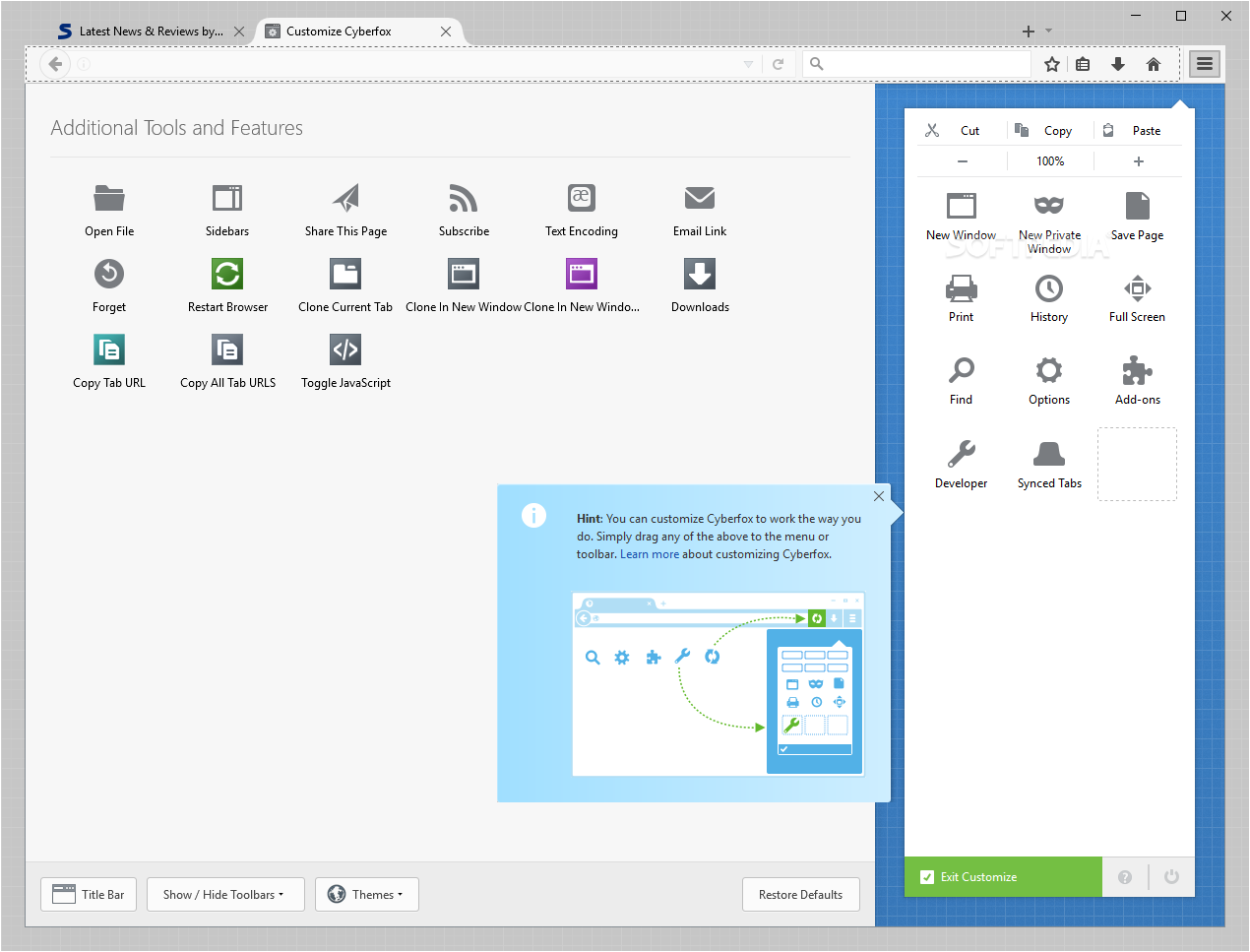
But it’s important to understand that File History backs up only certain files. To some extent, this description is justified.

You’ll see some references refer to File History as a backup and restore tool.
#Add google drive to file explorer windows 8 Offline
Also included are offline files associated with the user’s OneDrive account. Formerly known as Libraries, these folders include Documents, Music, Pictures, Videos, and Desktop. Simply put, File History is a snapshot mechanism for all files that users store in the primary folders or directories associated with their user accounts. Still available in both Windows 10 and 11, it can help you make sure you never lose an important file.
#Add google drive to file explorer windows 8 windows 8
When Windows 8 made its public debut in October 2012, one of the new features it introduced to users was called File History.


 0 kommentar(er)
0 kommentar(er)
